Dear Friends,
In the series of Step by Step SSIS , Zero to Hero in SSIS this is another post in which we will try to understand what is Derived Column Transformation.
Let’s understand this by a real world example. Suppose, we are a shop keeper and our work is buy things from carpenter and sell them by adding our 20% margin.
So , carpenters give us source data (file, sql server etc) with their rate according to product. What we do actually ,we add another column in our register by adding 20% which is our selling price. So ,our selling price column is a derived column here which we derived from source by adding some of our operations.
Isn’t it simple ?
Let’s understand this now step by step. I am using Adventureworks2012 database here as a source database and using product & ProductCategory table combination query. So , Assume this source data is data of carpenter’s products. Here if you see below image we have productId, Product Name, color,Category & ListPrice (price at which we (Shop Keeper bought the the product)
Step 1:- It is useless to say here add a new Package in your project. Drag drop data flow task on canvas. Now double click the data flow task you will get a new screen where you need to drag drop source Assistance.
Now,need to configure source assistance where database will be adveturework2012. If you see below we have same columns which we shared earlier in figure
Step 2:- I am sure you will not face any problem in configuration of source control. Now in step 2 we have to drag drop Derived column. Once you drag drop derived column you need to provide output of source assistance to Derived Column Transformation. Now to configure this use context menu by right clicking and choose Edit option you will get below screen. Here we have different functions and operators which we can be utilized with columns and variables and parameters to create derived column.
If you see above highlighted row in image we can add a new column or can replace any existing column as shown in drop down.
Step 3:- If you see there is expression column also where we can add custom expression. Here we are multiplying 0.20 in list price and adding it again in Listprice and aliasing this new column SellingRate as shown in below figure
if you see below screenshot we can add other functions ,operators also.
Step 4:- I hope above steps are pretty much clear. Now add a destination file in which we will get derived column “SellingRate” . We have to configured the derived column. As shown in below figure we configured derived column.
Step 5:- Now, Once the destination file is configured run the package by pressing F5 or clicking run option. If everything working fine then we will get all the green checkbox sign as shown below figure
I hope this post might help you to understand the derived column.
Enjoy !!!
RJ!!!
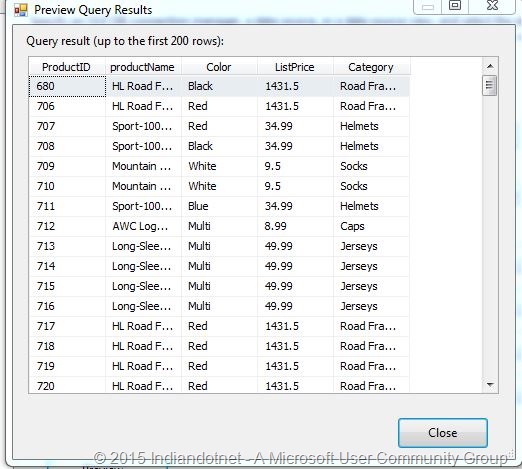
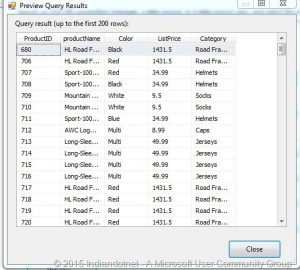
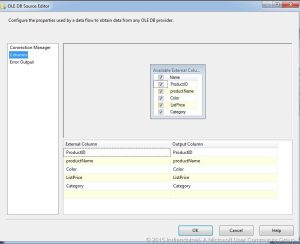
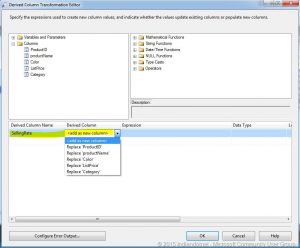

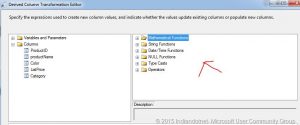
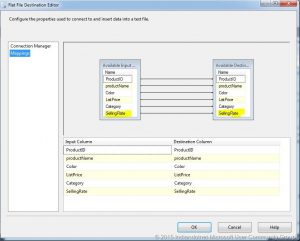
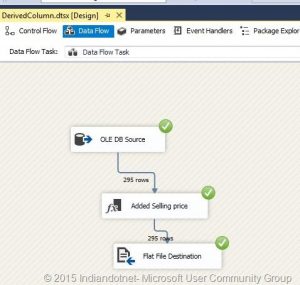

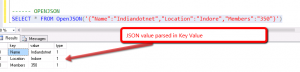
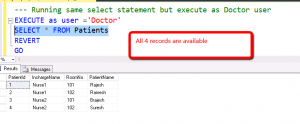
Comments
Is there a tip here? Is there any reason to not just write this in the original query from the source? Is there any real reason to ever use the derived column transformation?