Dear Friends,
In the series of step by step learning of SSIS this is part #6 in which we are going to learn a new control Data Conversion. I am sure by the name it clear that this control will be use when we require data type conversion of input columns then we need this control. This is exactly same like CONVERT or CAST in our programming.
Although, Here it would be important to share SSIS also have data type which are similar to other programming or database’s data types
Like DT_NUMERIC is equivalent to numeric data type, DT_I2 is equivalent to smallint, DT_str is equivalent to VARCHAR and so on.
I am sure you will find this control fairly simple so without wasting much time lets start step by step.
For a change I am using excel data source here.
Suppose, we have an excel of sales order which have columns like sales order, subtotal,Tax amount, and freight.
Here sales order is varchar, while SubTotal , Tax amount & Freight are numeric with decimal 4 places. We want to convert the numeric field in integer and want result in a flat file. so let’s start.
Step1 :- Drag drop a Data flow Task control and double click it. Now add an excel data source from SSIS tool bar as shown in below figure.
Step 2:- Now next step is to configure this excel source. so to do this just right click and use EDIT option. You will get a screen where you need to provide the file which we want to access.
Once the connection with excel is established the Next very important step is to configure sheet as highlighted in below figure. remember you need to configure this sheet because an excel may have number of sheets available so you need to assign proper sheet whose data you want to process.
Step 3: Once the sheet is configured you can choose the columns as well which you want to process or want in destination by click column’s option in as shown in below figure
Step 4:- Now drag drop the data conversion control from SSIS toolbar
Step 5:- Now , open context menu and click edit button to configure data conversion. Now remember here we have to change data from numeric to integer (As discussed earlier our aim). so just change the desire data type which is integer (DT_I4) of all the three numeric data type. As shown in below figure. Also , point to remember here if when you do data type conversion you need to careful about Aliasing also. You will see copy of as a prefix on column.
Step 6:- Now, we need this output in flat file so adding a file destination control from SSIS toolbox and configuring it by clicking Edit button as shown in below figure.
Step 7:- In next step we have to configure the file location and columns which we require in the flat file. And delete unnecessary columns which are not required.
Step 8 : Once the above step is done, we are good to go to run this package. So,hold your breath for few second and hit F5 ![]() .
.
You will get find below screen. Which shows that all the provided rows are inserted in file.
Step 9 : To cross check whether file has integer columns or not lets open it.
So, if you see above screen we did it successfully. So we achieved our goal in this post and used DATA conversion control successfully.
I hope you feel this post useful.
Thanks for reading this post.
Enjoy !!!
RJ


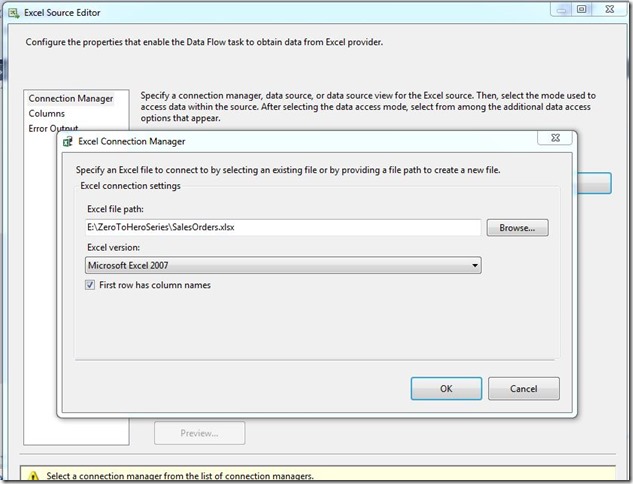

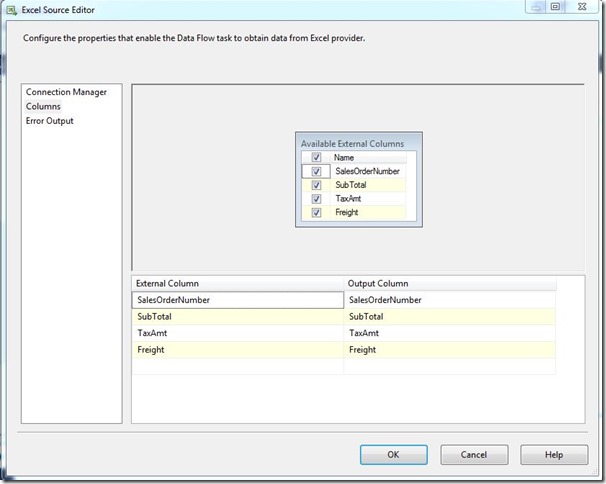
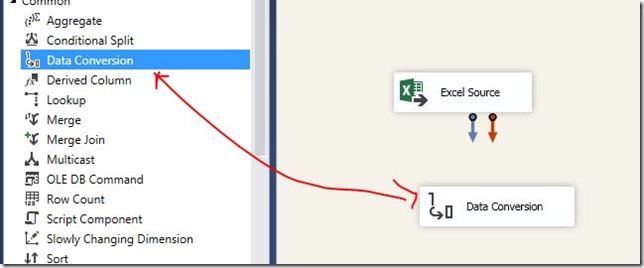
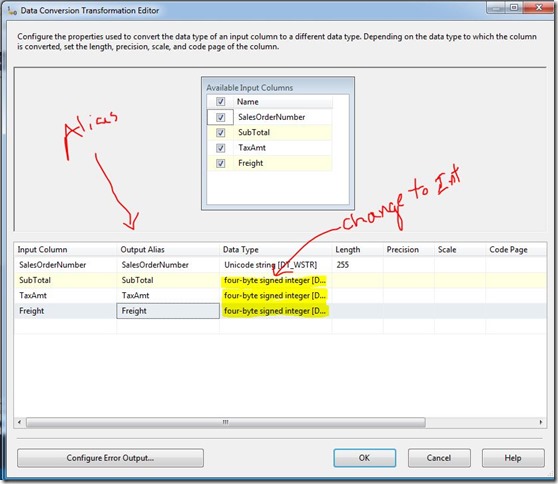
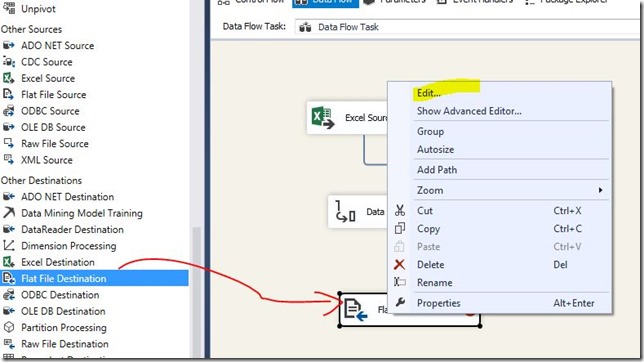

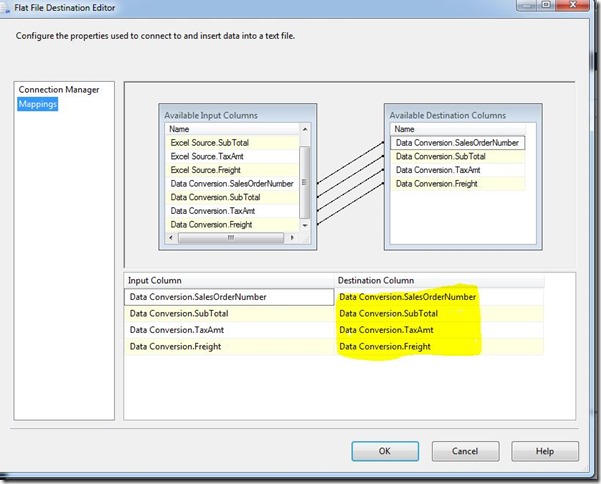
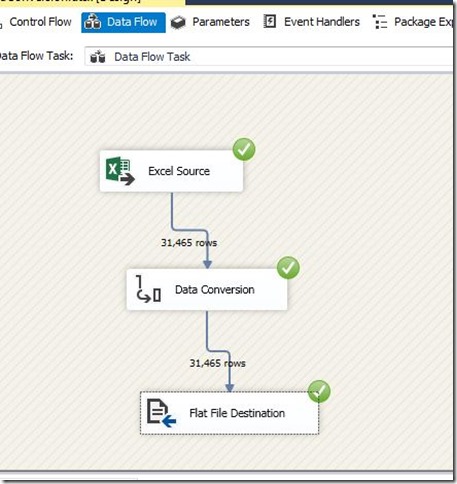
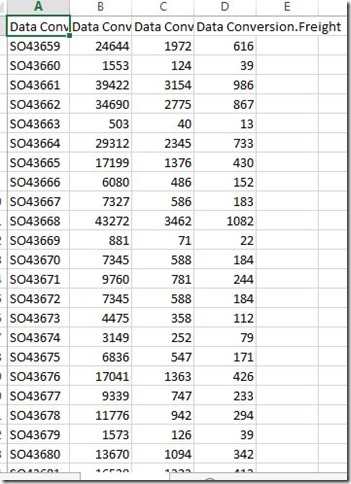


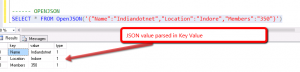
Comments
Excel is a software program from Microsoft basic excel for beginners that is a part of Microsoft Office. Excel calculations is compiled for making and altering spreadsheets that are spared with a .xls expansion. It's general uses in corporate cell-based figuring, turn tables, and different diagramming devices. With an Excel spreadsheet, you could make a month to month spending plan, track costs of doing business, or sort and compose a lot of information calculations in spreadsheets of Excels.