Dear Friends,
In the series of Learn SSIS step by step this is the 5th post. Now from this post we are going to use each transformation control one by one.
So, lets start with simplest one transformation control which is “Sort”.
By the name it is clear data it will sort the data which is provided to it and give sorted output as a result. Lets understand this by below step by step example. (Here I am not writing step to start visual studio and create a new project, I am pretty much sure you are aware of this now.)
Before going further let me tell you want we are going to do here. We will have a input result (which will be a text file) and then sort it and save in another file.
Step 1:-I renamed package to SortPackage if you want you can rename your package as well. Now drag drop a Data Flow task as shown below and double click DATA flow task
Step 2:- When you click it you will get a data flow screen where you can drag drop FLAT file source. You can choose source assistance as well. Now configure this flat file source. Means give the path of the file which you want to have as a input source. I am taking a text file which contain fruits name in different order. as shown in below figure
Right click flat file source click on EDIT option and follow the screens
Step 3:- Now once the file is configure. We have to drag drop SORT control from SSIS tool box as shown in below figure.
I also added the output of flat file source to sort control. As shown in above figure. Now configure it. Click on Sort control and you will get following screen. As show in below screen you can sort the data on any column and in any direction like Ascending or descending.
Right there is only one input column which is name so we are sorting name in Ascending order as shown below.
Step 4:- Now once this configuration is done we will save the data in new file with new name which will be sortedFruits. Now to achieve this drag drop the destination control. So I took same float file destination as shown in below figure
Step 5:- Now configure this file destination. Which means where we need to save this file and what are the columns which we required. so In current case there is only one column which is Name (Fruit name) and I am saving this file at same place with sortFruits name. so lets configure it by clicking right click on flat file destination and click on edit button
Step 6:- Once this is configured we need to run this package by pressing F5.When you run hit F5 and everything going right then in execution screen at each step you will find green right check image as shown in below screen
Step 7: Now to cross check we will first see whether that file is created or not. If created then whether we have sorted data or not. So lets open the flat files.
So, if you see at provided destination location a file is created and the data inside this file is sorted file.
I hope you like this first transformation control. till then Enjoy!!!
Thanks !!
RJ!!

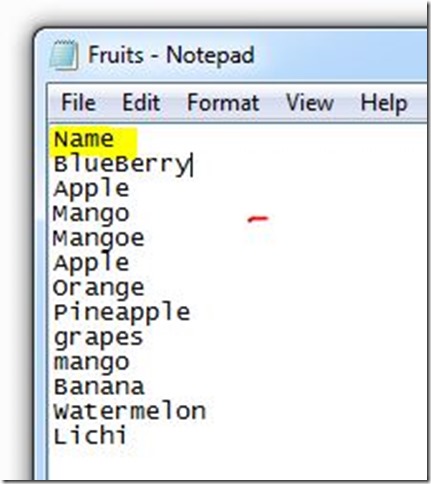
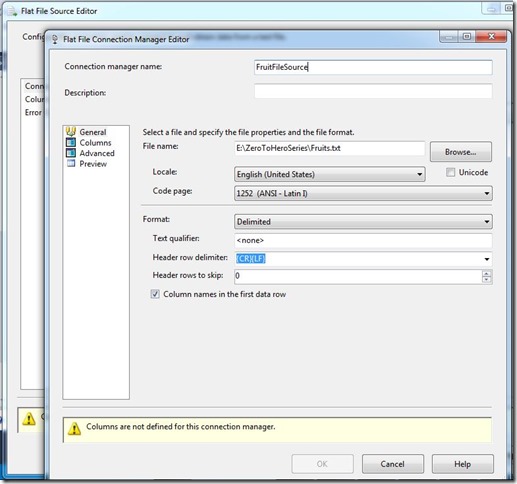
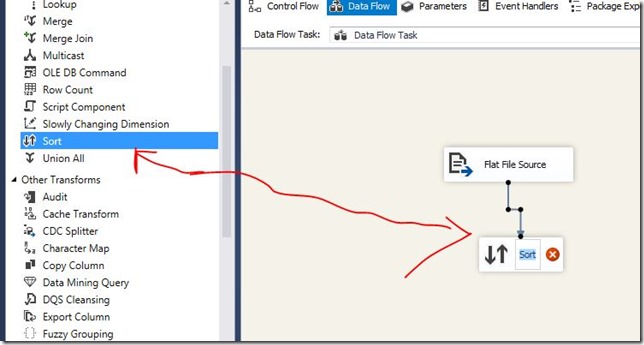

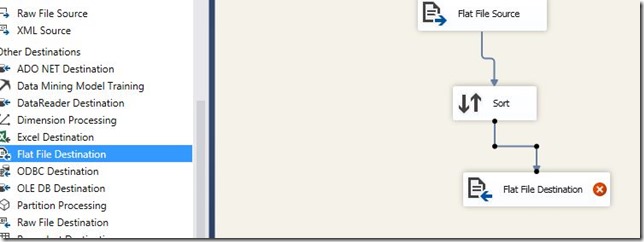





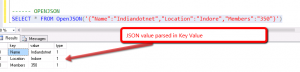
Comments
Great!!!
You should mention that performance wise, this is one of the worst components of SSIS. It can bring down servers 🙂